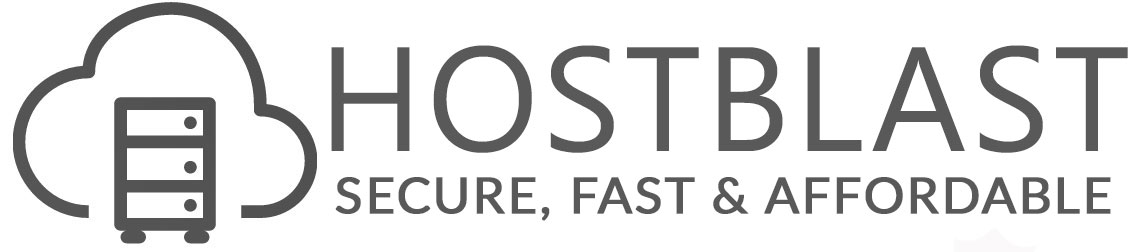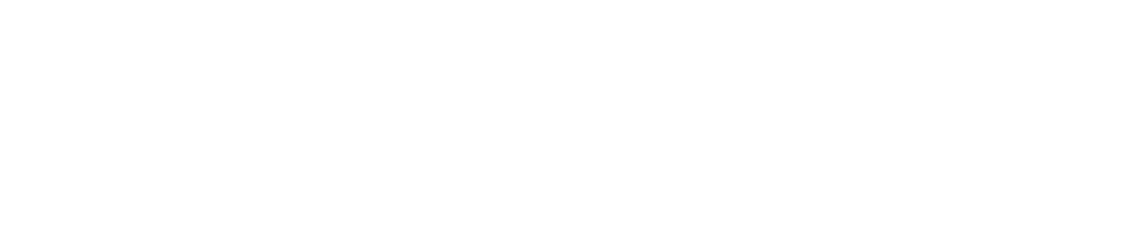cPanel/WHM: Generate CSR (Certificate Signing Request)
Follow the below instructions to generate a CSR for your website. When you have completed generating your CSR, cut/copy and paste it into the CSR field on the SSL certificate-request page.
To Generate and Submit the Certificate Signing Request (CSR)
- Open WebHost Manager.
- In SSL/TLS, click Generate an SSL Certificate Signing Request.
- Enter the requested company information:
- Email — Your/Your company's e-mail address.
- Password — The password for the certificate.
- Host to make cert for — The Common Name is the fully-qualified domain name or URL for which you plan to use your certificate, i.e., the area of your site you wish customers to connect to using SSL. For example, an SSL certificate issued forwww.coolexample.com will not be valid for secure.coolexample.com. If the Web address to be used for SSL is secure.yourcompanyname.com, ensure that the common name submitted in the CSR is secure.yourcompanyname.com.
If you are requesting a Wildcard certificate, please add an asterisk (*) on the left side of the Common Name. For example, *.coolexample.com or*.coolexample.com. This will secure all subdomains of the Common Name.
- City — Name of the city in which your organization is registered/located. Please spell out the name of the city. Do not abbreviate.
- State — Name of state or province where your organization is located. Please enter the full name. Do not abbreviate.
- Country — The two-letter International Organization for Standardization- (ISO-) format country code for the country in which your organization is legally registered.
- Company Name — The name under which your business is legally registered. The listed organization must be the legal registrant of the domain name in the certificate request. If you are enrolling as an individual, please enter the certificate requestor's name in the Organization field, and the DBA (doing business as) name in the Organizational Unit ("Company Division") field.
- Company Division — Use this field to differentiate between divisions within an organization. For example, "Engineering" or "Human Resources." If applicable, you may enter the DBA (doing business as) name in this field.
- Key Size — Select 2,048 bits
- Click Create.
- Copy/paste the generated CSR into our online enrollment form.
Please watch the video tutorial below.
Installing a SSL certificate on your server, using cPanel
- After the certificate has been issued, and sent to you by the Certificate Authority, you can proceed with deploying the certificate on the server. Follow the steps below to install the SSL for your site.
- Log in to your cPanel account
- Locate and click on SSL/TLS Manager in the Security section
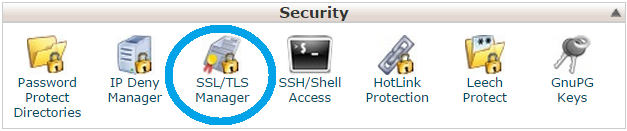
- Click on 'Manage SSL Sites' under Install and the Manage SSL for your website (HTTPS) menu
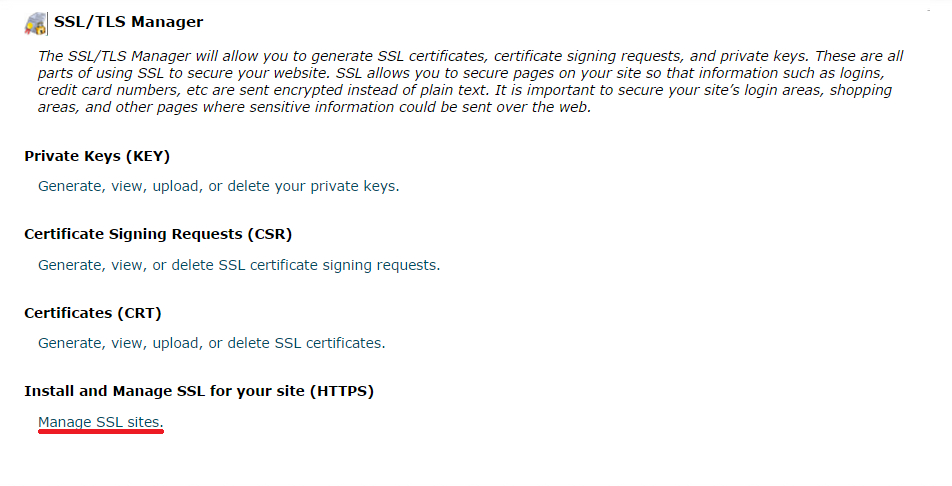
- Copy the certificate code you received from the Certificate Authority including -----BEGIN CERTIFICATE----- and -----END CERTIFICATE----- and paste it into the 'Certificate: (CRT)' field on the next page.
- Click on the Autofill by Certificate button, which appears next to the certificate entered, and the system will attempt to fetch the domain name and the private key. You may also choose the domain from the drop-down list and manually enter the certificate and private key into the corresponding boxes. If the system fails to fetch the private key, you can locate it in the Private Keys (KEY) section of the SSL/TLS Manager. Please remember to include Begin/End headers and footers for the certificate and the key.
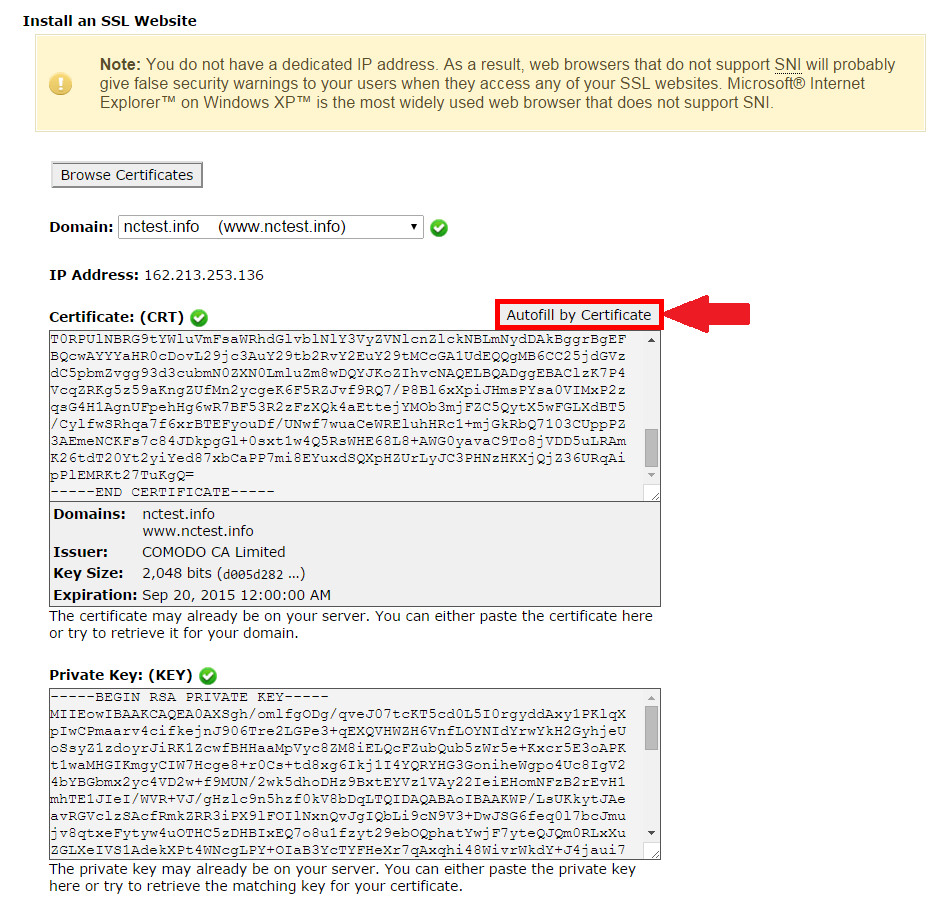
- Copy and paste the chain of intermediate certificates (CA Bundle) into the box under Certificate Authority Bundle (CABUNDLE)
If you want to use this certificate for Mail Services (Exim and Dovecot), tick the checkbox ‘Enable SNI for Mail Services’. In this case, you will be able to use your domain, on which SSL certificate has been installed, as a hostname of the mailserver configuring your mail clients to work via secured ports.
Note! This option is available only starting from cPanel. If you have older version of cPanel, you cannot use your certificate for mail. All HostBlast shared and reseller servers have cPanel installed.
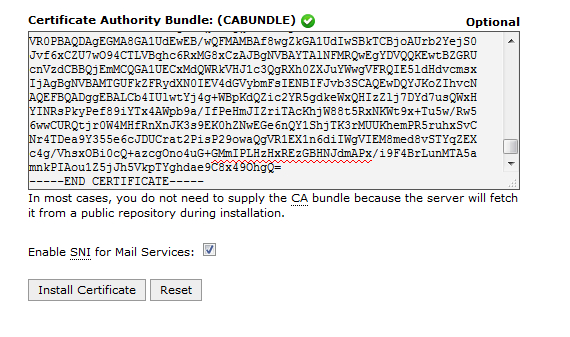
- Click on the 'Install Certificate' button
Congratulations! The certificate is now installed on the server for your site. The site should now be accessible via https://. You can check the installation using this tool: https://sslchecker.com/